The Outliner gives you a two-dimensional representation of the active scene and allows you to search and list all objects or restrict the results to view a specific keyword and/or object data type.
It is divided into two sections; the top section is the search area where you can type and refine your search using an object name or partial name and also restrict the search to a specific data type. The bottom section is the results list dynamically in sync. with your query and dynamically updated based on the current object(s) available in your scene.
In the result list area, you can browse and control the different states of each object individually or in batch; and detach and visually remove attachments (if any).
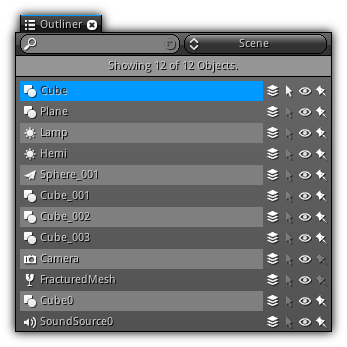
Search Area
So as to search a specific object either its name or by a partial name (substring) pattern simply start typing in the letters inside the search box. Instantaneously you'll see the result of your query updating the Results List. By default, the scope of the search is set to the Scene but you can also only display results of a specific data type. To do this simply click on the combo box located on the right side of the search box and select an object data type to refine the search results.
Results List
To multi-select object manually, simply hold the Shift key and click/tap on the object name. Take note the last selected object will always be marked as active. In multiselection mode, the last object selected will always be marked as active. To check which object is currently active check if it is highlighted (shaded) in the list. In addition, you can remove the current object selection by pressing Del (which will also remove the object(s) attachment(s)) or Backspace (to only delete selected object(s)).
Object States
For each object entry inside the Results List you can change their current states. The states affected if the object is selected, visible or sticky.
| Icon | State | Description |
|---|---|---|
| Parent | Display the type object data type of the object parent (if any). If the object have no parent; it is defaulted to the scene and considered a branch object inside the scene graph where its root is the scene itself. | |
| Selected | Determine wether or not an object is selected. A selected object will be use by every editor operation that require a selection such as dynamic transformation, objects removal etc... | |
| Visible | Do not display the object. It does not mean that the object is gone it means it will simply be skipped when drawing. The object will still physically remains present in the scene (including its physical representation if any). | |
| Static | Determine if the object is static or dynamic. Marking objects that does not move and will stay stationary can drastically improve performance on low end devices as their transformation, bounds and other dynamic data associated with their transformation will not be updated every frame. |
- Note
- To invert a certain state on all other objects hold
Shiftto set the same state as the currently selected state holdAlt+Shift. This allows you to quickly change in batch the state of multiple objects in a single action.
- Warning
- Sticky should be considered a hint, when enabled this will prevent the object to be updated; which can drastically speed up rendering when used on a large scale of static objects. However, some function call might override this state (such as ie:
SceneRaycast,ZoneBuildSectororNavigationBuild) since they need to have the exact current topology of the object vertex data available to work properly. Only use this tag on objects that are completely static.
|
|
