This tab of the properties page allows you to define and control the settings for navigation and pathfinding. In order to be able to use these features at runtime you must first pre-define a set of abilities that your NPC (non-player characters) are able to effectuate.
Next, you will have to create a navigation mesh that will be used to determine the boundaries where AI-driven characters can navigate. Finally, the dimension of these NPC, maps will be created allowing them to navigate from one point to another user logic code or pathfinding.
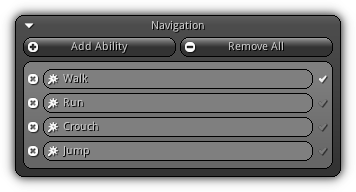
Add Ability: Add a new type of ability. Once an ability has been added it will appear on the list as shown on the screenshot above. To change the name of an ability simply enter a new one and press Enter to confirm it. To remove an existing ability press the ![]() button. Located on the right side of the ability name widget the
button. Located on the right side of the ability name widget the ![]() icon indicates which ability should be used as the default one.
icon indicates which ability should be used as the default one.
Remove All: Remove all existing abilities.
- Note
- Take note once navigation is set up a set of tools are available to you to test, set obstacles, connections between navigation mesh and a lot more... Please refer to the Navigation Tools for more information.
Mesh

Build/Update Mesh: To build or update the navigation mesh you must first select one or multiple objects that contains geometry data (a mesh). If no navigation mesh is available a new one will be created; if one already exists it will be updated depending on the geometry selected.
Clear Mesh: Erase an existing navigation mesh.
Cell Settings
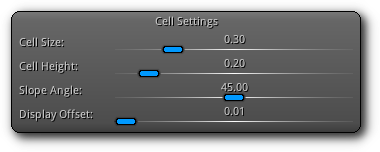
Cell Size: The dimension on the X and Y axis of the cell that will be used to slice the surface occupied by the navigation mesh into a tri-dimensional grid.
Cell Height: The height (Z axis) of each cell.
Slope Angle: Specify the maximum slope angle (in degree) that the agent is able to climb.
Display Offset: For convenience purposes; you can manually set the offset of the navigation mesh to use in the View3d for debugging. Increase this value if you notice some Z-fighting between the actual triangle mesh(es) and the navigation mesh.
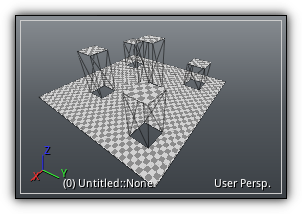
| 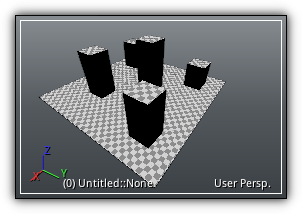
|
Maps
The last thing you have to build before being able to fully take advantage of navigation and pathfinding within your application are the navigation maps. Maps should be built considering the size of the character that will be navigating it; ie. a 12-foot tall cyclops will obviously have access to a very different range of areas compared to a regular 6-foot tall human.
In this section, you can create as many maps as you need to for each player size and non-player character size. At run-time each of these entities will navigate properly on the appropriate navigation maps built for them.
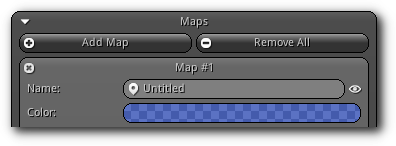

| 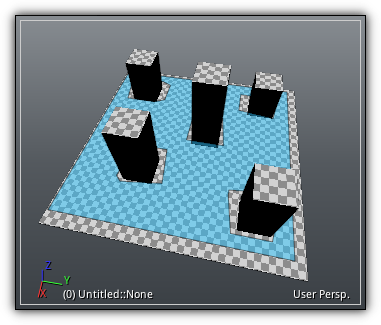
|
Add Map: Add a new map. Once a map is added it will be listed as in the screenshot above. To remove an existing map simply press the ![]() icon.
icon.
Remove All: Clean up all maps.
Name: A unique name to identify the map. The ![]() icon located on the right side allow you to toggle on/off the visibility of the map in debug mode.
icon located on the right side allow you to toggle on/off the visibility of the map in debug mode.
Color: A color to debug draw and visually identify the map inside the View3d.
Build Map: Once your settings and parameters are all set; press this button to start generating the navigation map.
Clear Map: To change the parameters above you will first have to clear the map once it is generated.
Tile Options
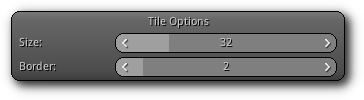
Tile Size: Width / height size of a tile on the xy-plane.
Tile Border: Size of the non-navigable border around the heightfield.
Agent Settings
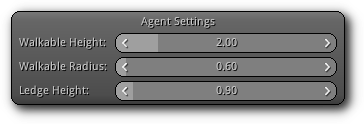
Walkable Height: Height of the agent that will be navigating the navigation map.
Walkable Radius: Size (shoulder length) of the agent navigating map.
Ledge Height: Maximum height (floor to ceilling) of the ledge an agent can climb.
Region Settings
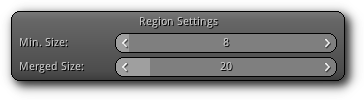
Min. Size: Minimum number of cells allowed to form an isolated island area.
Merged Size: Regions with a span count smaller than this value will be merged into larger region(s).
Polygonization
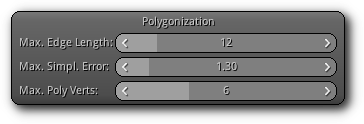
Max. Edge Length: Length of the contour edges along the border of the navigation mesh.
Max. Simpl. Error: Distance of a simplfied contour border edge that deviate from the original contour.
Max. Poly Verts: Number of vertices allowed during the contour to polygon conversion process.
Detail Mesh
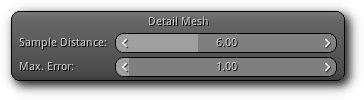
Sample Distance: Height sampling distance to use when generating the detail mesh.
Max. Error: Distance the detail mesh surface can deviate from the heightfield data.
Build Options
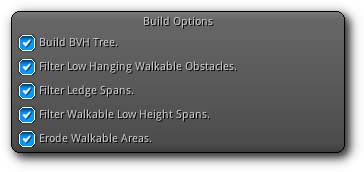
Build BVH Tree.: Create a binary volume hierarchy to improve navigation path computation time.
Filter Low Hanging Walkable Obstacles.: Marks non-walkable spans as walkable only if their maximum height is within the range of the walkable height.
Filter Ledge Spans.: Marks spans that are ledges as not-walkable.
Filter Walkable Low Height Spans.: Marks walkable spans as not walkable if the clearence above the span is less than the specified height.
Erode Walkable Areas.: Erodes the walkable area within the heightfield by the walkable radius.
Statistics
Once a map has generated this section will provide you generic information about the map itself as well as its memory usage.
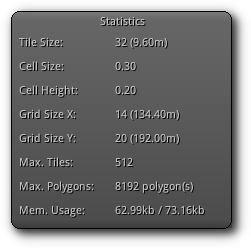
Tile Size: The amount of tile subdivision and the total area covered by a tile.
Cell Size: Size of a single cell on a tile.
Cell Height: Height of a cell of a tile.
Grid Size X: Total amount of tiles and area size of the navigation map on the X plane.
Grid Size Y: Total amount of tiles and area size of the navigation map on the Y plane.
Max. Tiles: Maximum amount of tiles the navigation map can handle.
Max. Polygons: Maximum amount of polygon the navigation map can support.
Mem. Usage: Display active memory usage of the navigation map (compressed vs uncompressed).
Draw Modes
Determine which information (drawing mode) should be used by the visual debugger. To enable or disable navigation visual debugging press the ![]() button located at the top right of the box.
button located at the top right of the box.
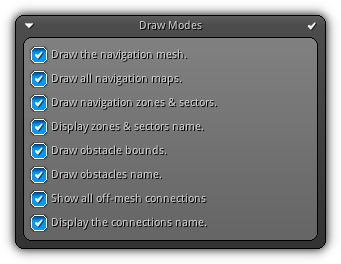
All entry is pretty much self-explanatory; however, if you are not sure about one simply toggle it on/off while a View3d is in edit mode to see the changes.
|
|
