Available at multiple locations throughout the editor is the file explorer is a full-screen window where you can select single or multiple files, folders and can also save data to an external file. It is generally called every time you need to access data located on one of the volume(s) connected to your current machine/device.
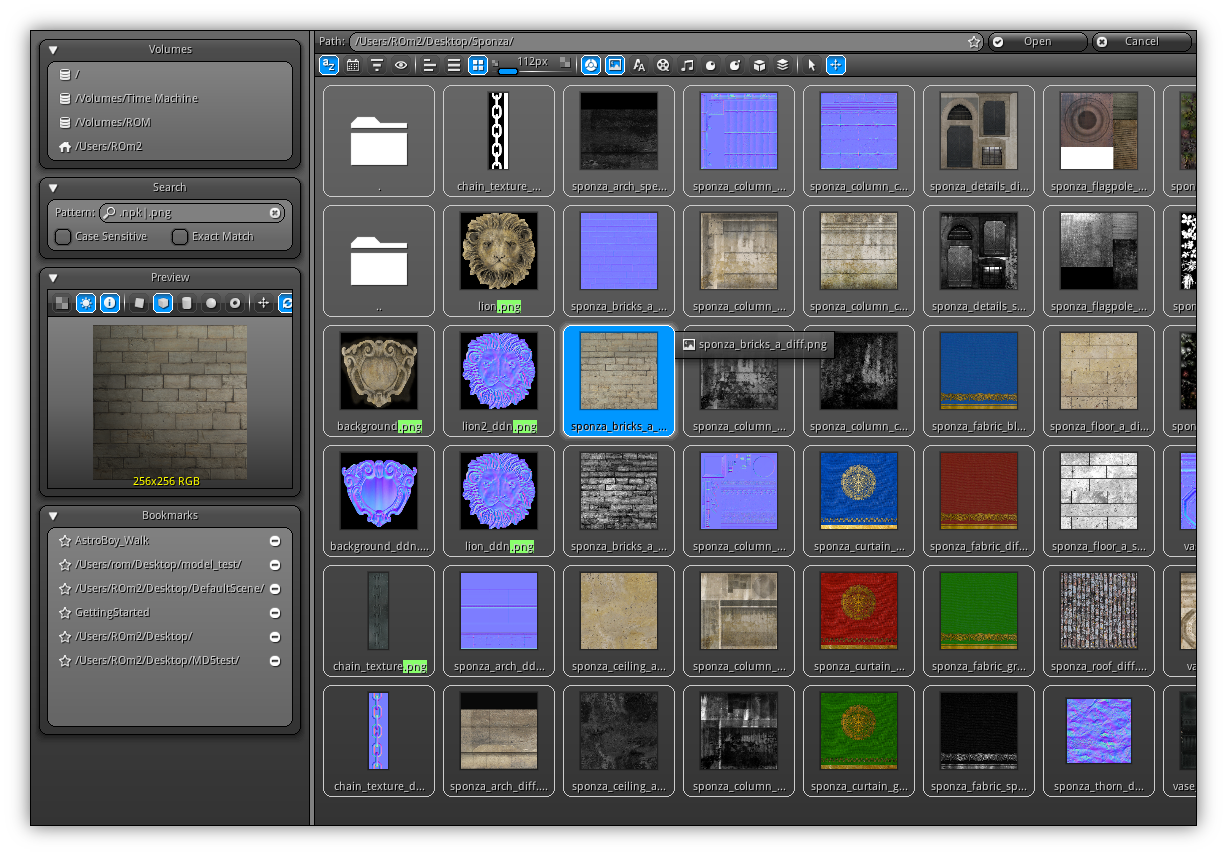
The explorer is basically split into three different areas. On the left side, the area contains multiple tools that enhance and facilitate your file/folder browsing experience. At the top right area is the navigation bar that contains multiple viewing and filtering options that will directly affect what type of files and folders will be displayed, and finally at the center is the file list area.
Tools
Based on the current state of the file and folder selection and the type of file explorer that you are currently dealing with the related tools will become available depending on the current context.
Volumes
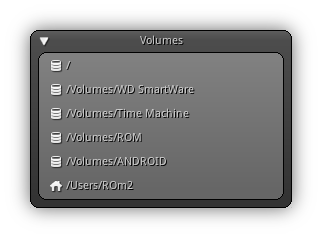
Contains a list of all readable drives that are attached to your machine. A simple click on a volume (![]() ) entry will redirect the current location and point it to the one assigned by your operating system for this volume.
) entry will redirect the current location and point it to the one assigned by your operating system for this volume.
The last entry is always linked to your home (![]() ) directory (on the operating system where it applies) it represents the current folder that belongs to the user logged in or to the SDcard/external storage where it is sure that you will always have read and write permissions. It is always safe to operate on this folder and its subfolders to store configuration files or external data.
) directory (on the operating system where it applies) it represents the current folder that belongs to the user logged in or to the SDcard/external storage where it is sure that you will always have read and write permissions. It is always safe to operate on this folder and its subfolders to store configuration files or external data.
- Note
- If a new drive is plugged while the file explorer and the list do not update automatically after a second. Simply close the file explorer and open it again. If the drive is still not visible make sure it is formatted using a file system type supported by your current operating system and that you have at least read permission on it.
Search
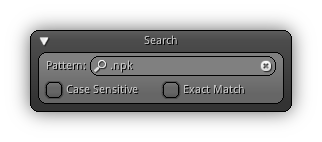
Quickly filter files and folders using a specific string pattern and/or extension; to start filtering what is going to be displayed in the File List Area, edit the pattern box then press Enter or the find icon (![]() ).
).
Pattern: Allows you to filter files and folders using a defined string or substring pattern. The pattern box also allows you to filter results using one or multiple file extensions. Multiple file extensions (or keywords) must be separated by the |. For example, the following search pattern: .npk|.png will list all the .npk and .png files found it the current path. However, this pattern: .npk|png will list all the NRG packages files as well as all files that contain PNG in their filenames; not only extensions. Using this method you can search files that have a certain name and are using a specific extension.
Case Sensitive: If toggled the search will be case-sensitive; if not either lowercase and uppercase doesn't make any difference; hence a case-insensitive results will be displayed.
Exact Match: Require an exact string match to be found to display the result.
Preview
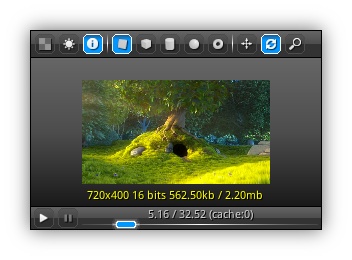
When an active file is selected if the file type supports preview it will be displayed automatically. For more information about the preview capabilities and functionalities please refer to the Preview help page.
Bookmarks
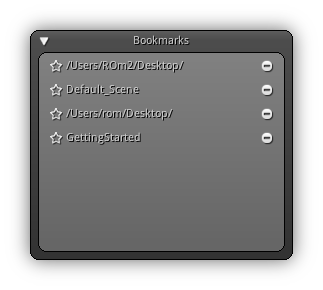
This box allows you to manage your bookmarks. Clicking on an entry that has been preset will automatically point back the file explorer to that location (if that location is still available). To add a new bookmark refer to the Location Bar section.
Once a location has been bookmarked if you wish to delete it simply click on the remove icon (![]() ).
).
- Note
- If the location path is too long it will automatically be truncated; hovering your pointing device on the bookmark will reveal the full location as a tooltip.
Location Bar

Always present at the top of the file explorer is the navigation bar. It is basically divided into two sections. The gray shaded area represents the active path on the selected Volumes. To change the current path and navigate to another folder you can either use the file and folder list or simply type in the absolute path of the location you would like to jump to.
To bookmark a location click on the star (![]() ) icon; once added you can manage your bookmark using the Bookmarks box. The second area is where you confirm your current action; depending on the type of file explorer displayed you can either
) icon; once added you can manage your bookmark using the Bookmarks box. The second area is where you confirm your current action; depending on the type of file explorer displayed you can either Open a file or folder or confirm the filename where you would like to Save depending on the type of file explorer presented to you. To abort the current operation and close the file explorer simply click the Cancel button.
Toolbar

The file explorer toolbar contains four different sections where each of them controls a specific set of settings and/or behaviors. Refer to the subsection below to have a better understanding of what each section do and exactly what they control.
Sorting Options
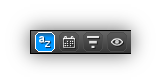
Allow you to modify the way files and folders will be sorted inside the File List Area.
| Icon | Description |
|---|---|

| Order the listing alphabetically. |

| Sort the listing by date and time. |

| Sort the listing by file size. |

| Show hidden files and folders. |
Display Modes
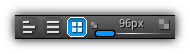
Control the way the files and folders listing is displayed.
| Icon | Description |
|---|---|

| List view display mode. |

| Details view display mode. |
| Icon view display mode. Once this mode is activated, the slider located on the right side of the control will become enabled. To change the size of the icons and preview area simply drag it or manually input the size (in pixels) that you would like to use; as a result all thumbnails will be adjusted accordingly. |
Filters
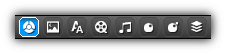
Quick one-click tool buttons that allow you to toggle on or off the filtering of a specific file type.
| Icon | Description |
|---|---|

| Include all NRG package files (.npk) in the pattern filter. |

| Add all supported images files format to the pattern filter (.jpg|.jpeg|.png|.tga|.bmp|.psd|.gif|.hdr|.pic|.ppm|.pgm). |

| Append font files (.ttf|.otf) to the pattern filter. |

| Add the pattern for all supported video buffer files (.ogv). |

| Append all supported sound buffer files (.ogg) pattern. |

| Append all supported shader file extensions: vertex shader (.vsh), fragment shader (.fsh), geometry shader (.gsh) and compute shader (.csh) to the pattern search filter box. |

| Add script files (.lua) in the pattern filter. |

| Include COLLADA digital asset format file extensions (.dae) to the pattern filter. |
Action
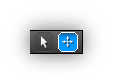
Change the default behavior of the Left Button or single touch while clicking on an empty space inside the File List Area. Remember that regardless of the current control mode single selection is always available when clicking on a file or folder entry by selecting it with the Left Button (or single tap). Clicking or tapping on a selected entry while holding Shift will either append it to the current selection (if not selected); if already selected it will deselect it. To quickly drag the list (even when using selection mode), hold Alt while dragging with the Left Button.
| Icon | Mode | Shortcut | Description |
|---|---|---|---|

| Selection | Select (or deselect) multiple files entry in one action is to use the rectangular selection. Start by clicking where you want the rectangular selection to start and drag the cursor where you want the rectangle to end; then release to multi-select. To append or deselect a file hold Shift within the selection rectangle. | |

| Pan | Alt+Left Button+Drag | Click and drag on an empty space inside the file list then drag to scroll the panel. |
File List Area
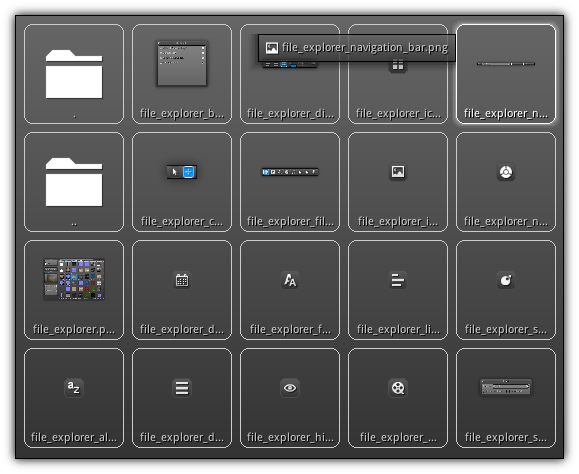
The central area of the file explorer if the File List Area this is where all files and folders will be listed. Every time you click on a folder or change a display options/filters the listing will be automatically refreshed. To manually refresh the current location (in case a new file or folder have been created using the operating system file explorer or console) click the . folder (which point directly to the current one); to go down one level click the .. folder.
|
|
