The Compressor is a texture compression tool that allows you to encode and convert 2d texture images from your library to either the Ericsson Texture Compression Version 2.0 (ETC2) and Adaptive Scalable Texture Compression (ASTC); alternatively for desktop applications DXT compression is also available. Consequently, this will allow your application to save bandwidth and increase performance not only on a mobile device but on desktop PC as well.
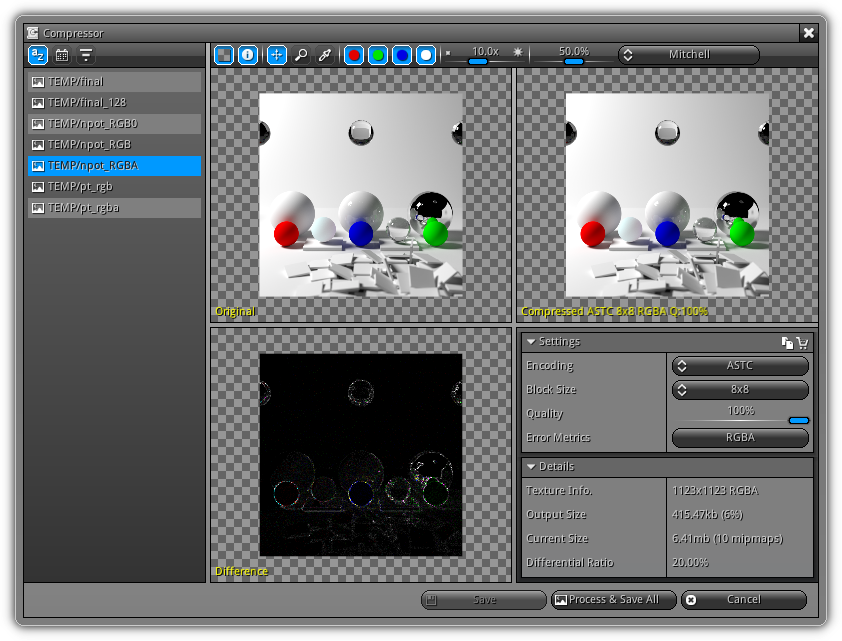
As internal output format the Compressor uses KTX which also imply you can import this type of file that contains either ETC2 and ASTC compressed texture data to your application (including their mipmap pyramid if any) via the Library. To start compressing existing texture(s) all you have to do is to make your selection using the Library and press ![]() to open up the Compressor.
to open up the Compressor.
Texture List
Located on the left side of the interface; the texture list is populated based on the selection you've previously made from your library. The toolbar at the top gives you the opportunity to change the order of that listing using assets names, size or import date and time.
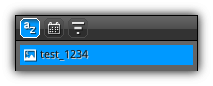
| Icon | Description |
|---|---|

| Order the listing alphabetically. |

| Sort the listing by date and time. |

| Sort the listing by file size (does not consider mipmaps). |
Preview
The preview is divided into two sections; at the top the toolbar controls the overall display settings and manipulation modes of the three viewers (which are in sync. for easier comparison). In the center area the viewers displays respectively the original texture, the compressed and encoded result (including the settings used to get the active result) and at the bottom left a visualizer is available that highlight the actual difference between the compressed and uncompressed texture.
The final section (located at the bottom right) allows you to change the compression settings and contain information about the original texture like its format and its memory usage and how much compression the active settings will provide. In addition, once a texture has been compressed you can view the Differential Ratio which precisely represent how much the compressed result differs from the original.
Display

| Icon | Shortcut | Description |
|---|---|---|

| ~ | Switch between a checker like background and gradient background. |

| I | Toggle on/off the local view information label at the top of each viewer. |
Controls
Change the default navigation mode of the Left Button.
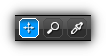
| Icon | Mode | Shortcut | Description |
|---|---|---|---|

| Pan | Shift+Alt+LB or MB | Toggle this mode to pan all the view simultaneously using the Left Button; or at all time using the Middle Button. |

| Zoom | Ctrl+Alt+LB or RB | Zoom in by using the Left Button and drag up to zoom out and down to zoom in; or at all time using the Right Button. |

| Picker | Enable or disable the parallel color picker mode allowing to inspect the RGBA value of a specific location on the original texture and/or the result after compression. |
Additional Shortcuts
The following shortcuts are available when any of the preview areas is focused. All controls and shortcuts are similar to the one used by the Preview and the View3d viewport.
| Shortcut | Description |
|---|---|
H or Left Button x 2 | Reset the preview shape transformation. |
+ or Scroll Up | Zoom in. |
- or Scroll Down | Zoom out. |
Color Components
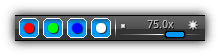
Allow you to control which color component will be drawn by the previews. Note that alpha will not turn on or off the alpha channel but will simply enable or disable alpha blending. The slider located at the right side of the color space bar will be available only when an image have been successfully encoded. This slider controls the amount of intensity the Difference viewer will be using; which in turn will be boosting the RGB difference value(s) between the original and compressed texture. The higher the value the easier it is to spot the the actual difference between the two textures; note that a texel of value 0 (black) represent the two images are identical to that location.
- Note
- Pressing the icons located on both side the slider will increase or decrease the intensity by 15%.
Resize
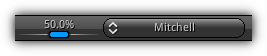
Change the scale ratio to resize texture(s) using the scroller. To change the type of filter used during the scaling operation select one of the entry located on the right side of the scroller.
Settings
Control the ETC2, ASTC or DXT encoder settings. To batch encode using the same settings and save all entries, press the ![]() icon.
icon.
To generate the full mipmap pyramid for the current texture(s), toggle the ![]() icon. At processing time mipmaps will be generated and directly saved into the texture's texel stream; at runtime they will loaded and automatically place at the good mip level avoiding the GPU to regenerate the cascade.
icon. At processing time mipmaps will be generated and directly saved into the texture's texel stream; at runtime they will loaded and automatically place at the good mip level avoiding the GPU to regenerate the cascade.
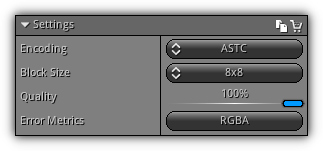
Encoding: The active encoder; choose between ETC2, ASTC and DXT.
Block Size: Enabled only when ASTC encoding is selected. Select from the list the block size configuration you wish to used to compress the active texture.
Quality: Controls the compression quality level; the higher the slower the compression process will take but the more refined the the result will be.
Error Metrics: Select between RGBA and Normal XYZ. The first is recommended for all generic textures and the second should only be used when encoding normal maps.
- Warning
- When encoding
ASTCtangent space normal maps using theNormal XYZerror metrics; the red, green, blue channel will contain theNormal Xand the alpha channel theNormal Y. SinceASTCseparate color and alpha channel optimization this method ensures maximum compression quality for tangent space normal maps, and theNormal Zcan be reconstructed in a shader.
Details
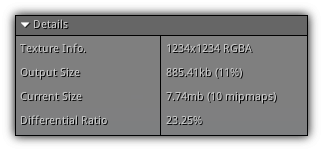
Texture Info.: The original texture information; this field display the width and height of the original texture as well as the color component(s) either RGBA, RGB, RG or R that will be used during the encoding phase. Remember that the transition between legacy format including Luminance and Luminance+Alpha will be converted automatically (using swizzle) regardless of the targeted profile; no changes in your shaders are required.
Compressed Size: The amount of texture memory that will be required after the texture has been compressed. This number also includes mipmapping if the original texture contains a mipmap pyramid.
Uncompressed Size The actual memory usage of the original texture (including mipmaps if any).
Differential Ratio: Only available after the image have been encoded; this number represents how much different from the original image the compressed image is. The internal process compares each texel of the uncompressed texture versus the compressed texture to calculate the differential ratio. This number is an accurate representation of how much the original image has been altered by the compression process. The lower the ratio is the closest to the original image the compressed result is.
Commands
Save: Save the current compressed texture overwriting the original.
Process: Resize and/or encode the current texture(s) using the active settings.
Cancel: Cancel the operation and close the compressor.
|
|
