Route objects can be created by either linking an existing path asset (Manual) or can be directly computed using the Navigation data attached to the scene where the object resides (Pathfinding).
Path asset can either be created manually by scripts or C/C++ plugins; or can be imported from curves; converted as lines from a 3d modeling software( for more information refer to Geometry Import). Once a route is placed into a scene, it is usually connected to transformation constraint(s) such as Follow Route to simulate (ie) an NPC reconnaissance path or by using the Follow Rail to create an on rail camera system. More application specific functionalities can also be implemented using the scripting API or with the Sequence Editor for path strip during animations and cinematics.
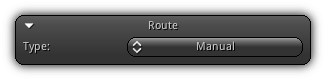
Type: Choose between Manual or Pathfinding. Manual allows you to connect an existing Path asset; while pathfinding will use the available navigation data connected to your scene to compute the path to an arbitrary target.
Manual Path
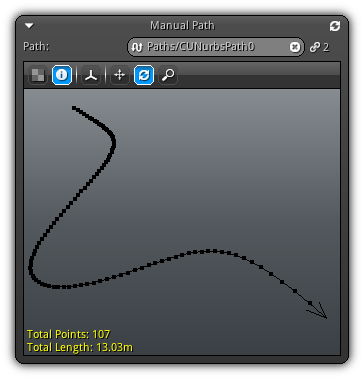
Path: Allow you to set the path asset to use for the active route. Press the ![]() icon to open up the list of all available paths; click one to select or input manually the path asset name. To clear your selection use the
icon to open up the list of all available paths; click one to select or input manually the path asset name. To clear your selection use the ![]() icon or confirm with
icon or confirm with Enter a blank name. The number of times the asset is used by other resources (including the active one) is displayed near the ![]() icon on the right.
icon on the right.
Once a path is connected to the active route object the preview area will display a 3d representation of the curve. To learn how to operate the preview while being in Path mode; refer to the Path preview help section.
Located in the upper right corner the ![]() button allow you to recalculate the path length (in case of the scale of the route object was modified externally).
button allow you to recalculate the path length (in case of the scale of the route object was modified externally).
- Note
- The path length value may vary from the one displayed in the Library preview since when it is connected to a route the active scale of the object is used to calculate the length.
Preview
To learn more about how to manipulate the Preview please refer to the appropriate help page, more specifically the Path section.
Pathfinding
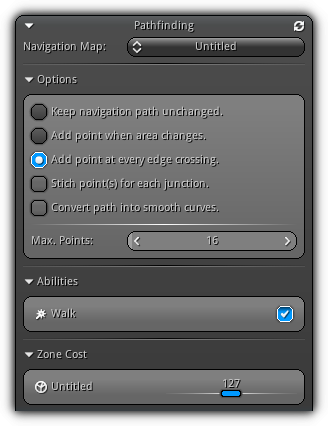
The upper section of the pathfinding panel is basically working the same way as the one found under the View3d Navigation Test Tool. Take reference to the associated help section to learn how to operate the various parameters listed above.
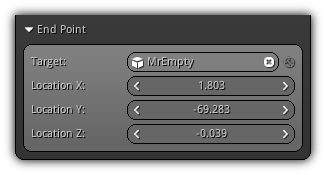
However, the End Point section is slightly different from the one of the navigation test tool. The section of the route pathfinding area allows you to set the target of three different ways. The first one is by specifying a specific object that resides within the same scene as the active route object. The second is by manually inputting the X, Y and Z location (when no target object is specified) or by copying the active scene 3d cursor location.
Target: Press the ![]() icon to populate the list available of all available object that can be targeted. To remove the link between a selected object and the active route press the
icon to populate the list available of all available object that can be targeted. To remove the link between a selected object and the active route press the ![]() button. On the right side of the widget (available when no target is specified) the
button. On the right side of the widget (available when no target is specified) the ![]() button allow you to copy the active 3d cursor location and use it as target.
button allow you to copy the active 3d cursor location and use it as target.
Location XYZ: Theses controls are enabled when no Target is specified. You can use them to either tweak and/or manually input a target location by specifying the XY and Z coordinates of the desired target in world space coordinates.
Options
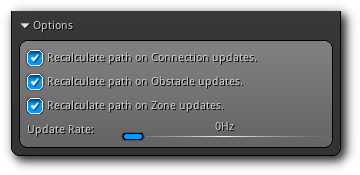
Recalculate path on Connection updates.: Update if there is a connection update.
Recalculate path on Obstacle updates.: Update if there is a obstacle update.
Recalculate path on Zone updates.: Update if there is a zone update.
Update Rate: Frequency the route should check for a map upate.
Statistics
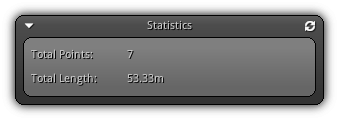
Available only in pathfinding mode; this section displays generic information related the active pathfinding route such as the number of control points generated as well as its total length (similar info. displayed by the path preview). To manually recalculate the route length (in case path parameters have been modified externally by a script or plugin) press the ![]() button.
button.
|
|
